最近在UE论坛里看到了这篇雨景教程,Mark一下制作过程
先看看最终的实现效果
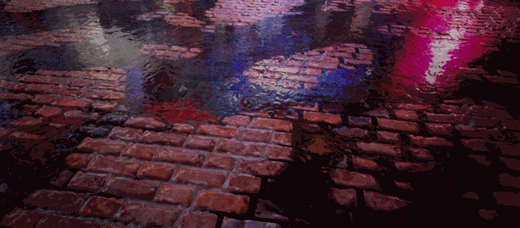
贴图
地面材质是在Substance Designer中进行制作,本篇因为重点是实现UE4中的效果,材质制作过程这里就先省略了,只是,材质在输出的时候可以参考一下原作者对贴图通道的合并,这也方便在后续UE4中进行调用
这里给出我测试时用的节点图:
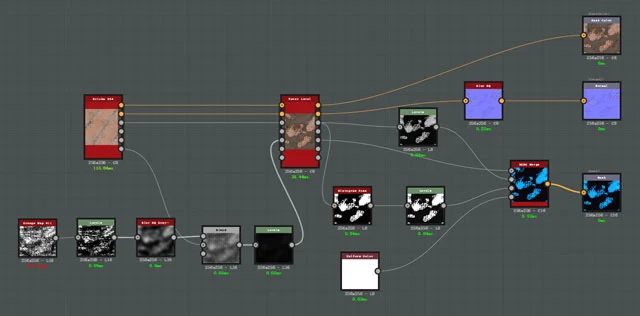
这里的重点是用「water level」节点来制作水层,用一张noise贴图与输入的高度信息进行混合后作为水体的高度信息,贴图输出的时候,除了标准的albedo和normal,其余信息都并入一张mask贴图,其中R通道为混合后的高度信息,G通道为混合后的粗糙度信息,B通道为水体与路面的分界信息,用于之后在引擎中混合法线。
雨滴在水面的波纹效果也是用Substance Designer来制作,因为Designer不支持输出动态图,所以这里实际是输出了16张帧动画之后在Photoshop中合并成一张4*4的动画图表。关于合并的技巧,最初我是手动移动图层位置进行合并,之后我发现在Photoshop「文件」→「自动」→「联系表」功能中,就可以自动按照序号对多张图片进行合并。
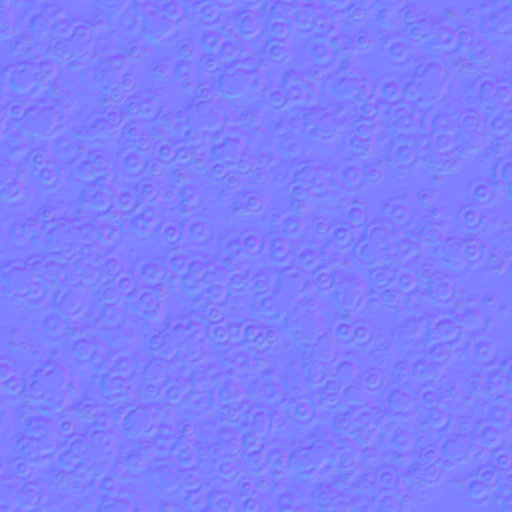
材质
在制作地面材质的时候,法线需要用之前mask的B通道对地面法线与波纹法线再次混合后输出。
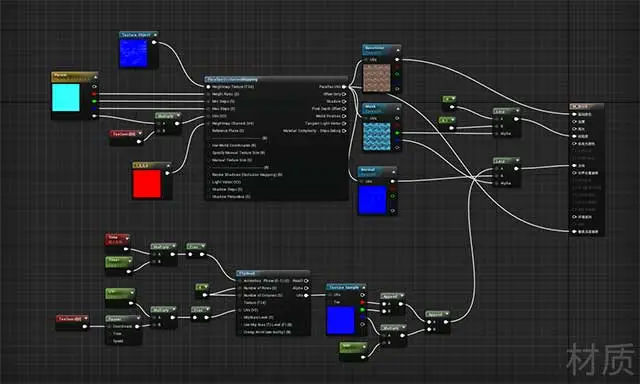
然后是雨滴材质,这个就是因人而异了,这里给出原作者的做法:
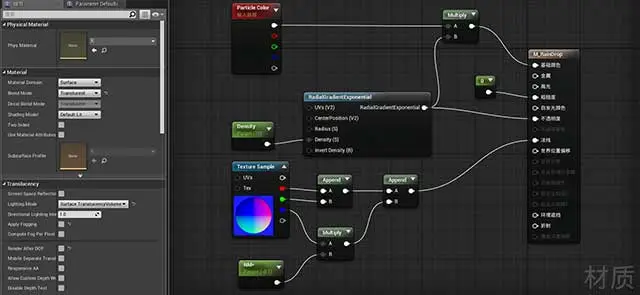
其中用到的法线贴图可以在引擎内容中找到,路径为
/Engine/Functions/Engine_MaterialFunctions02/ExampleContent/Textures/SphereRenderNormalsMap
场景
这次的场景非常简单,只用到了一个Box和两个Plane,光源也只是使用了模型自发光,注意要勾选「Lighting」-「Lightmass Settings」-「Use Emissive for Static Lighting」来启用模型光源实际发射光线。
同时场景内还用到了BoxReflectionCapture进行反射捕捉,ExponentialHeightFog来增加一些体积感,PostProcessVolume进行后期处理。

粒子
最后就是制作雨滴粒子效果,这个也是看个人喜好,这里给出一个快速的实现效果:
因为雨滴通常需要很大的粒子数量才能正常模拟,然而默认的cpu渲染粒子明显会受到性能限制,这里给粒子添加GPU Sprites数据类型让粒子转换成GPU渲染
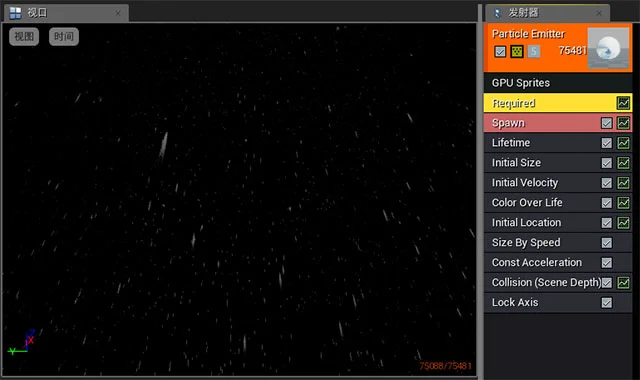
然后把材质模型粒子组合,voila

